How to Make Laptop as Wifi Hotspot Windows 8
Ever wished to share the internet connection from your Windows laptop with other devices? You might wonder, why not just use a Wi-Fi? But what if you are using a wired ethernet connection and there is a need to share the internet with your friends or colleges. Or you don't want to share or don't know the password for the Wi-Fi your system is connected to. But still, wish to share the internet from your laptop.
Well not to worry, as we will help you out here. With the help of this article, you will be able to make your laptop a WiFi hotspot without software whether it is Windows 7, Windows 8 or even Windows 10. You can do it with no burden of software on your laptop which makes your system perform better. So let's see how.
Contents
- 0.1 How To Know If Your System Supports Creating Hotspot?
- 1 Create WiFi Hotspot Without Software On Windows
- 1.1 Stop Or Disable Created Hotspot
- 1.2 Save The Comand For Easy Access
- 1.3 Share Internet With The Created Hotspot
- 1.4 FAQ's – Unable To Start Hotspot Using The Command Prompt
- 1.5 Steps For Windows 10 Pro
- 1.6 Wrapping Up
How To Know If Your System Supports Creating Hotspot?
Well, usually most of the Windows laptops have inbuilt support i.e wireless adapter to create hotspot networks. But it is always better to check beforehand. As in the case, the hotspot support is not there, then you can use other USB drivers that have the feature to create wireless hotspot networks before proceeding with the methods.
To do that, simply open the Command prompt on your system and type "netsh wlan show drivers" and hit enter. Then you will get various options like shown in the screenshot below.

Now you will see a title with Hosted network supportedand next to it if you see Yes then you can proceed to the steps below. In case it is a No then you can opt to use USB drivers.
Also Read: Commands To Change Directory In CMD
Create WiFi Hotspot Without Software On Windows
For this method, you will need just a command prompt which is already available on Windows systems.
Important: Here, ssid=your wifi name will be the name shown to other devices. And key=yourpasswordwill be the password used to connect to that network.
READ ALSO: How To Set WiFi Priority
Stop Or Disable Created Hotspot
To disable the Wi-Fi created using the above method, simply write "netsh wlan stop hostednetwork".
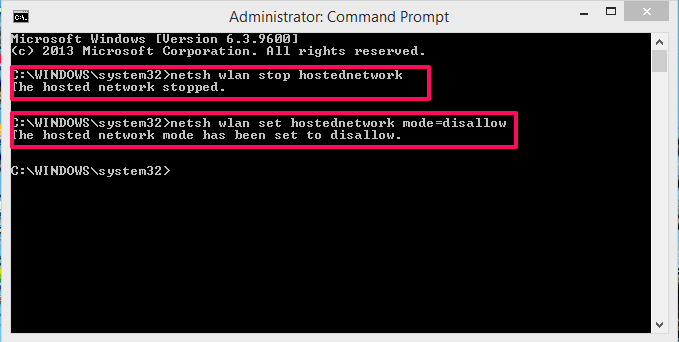
And similarly, if you wish to disable the created Hotspot, just write "netsh wlan set hostednetwork mode=disallow"
Save The Comand For Easy Access
Note: You might be thinking that you have to write again and again the same command, so here is the solution for that also. You can run a batch file whenever you want to create the hotspot. Here's how to create a batch file:
- Open Notepad.
- Type the same above command as shown in the picture.
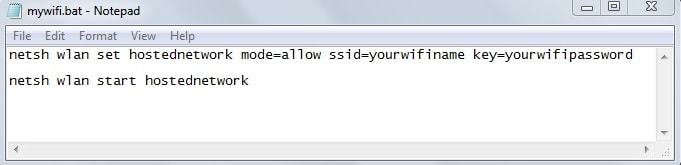
- Next, save the file with .bat extension on your desktop. For example, mywifi.bat
- So whenever you want to make a hotspot, just right click on the saved batch file and click on Run as administrator. That's it.
The above method is the best and easiest method until now to create a WiFi hotspot on any version of Windows without software. Making a batch file is an added advantage as you don't have to write the commands every time.
The above method will successfully create a hotspot and let other devices connect to it. But you won't be able to use the internet yet. For that, you have to allow the existing Wireless or Ethernet connection to share the internet. To do so:
1. Open Network Connections.
2. Then right click and select Properties on the active network using which the internet will be shared. It can be wireless or ethernet.
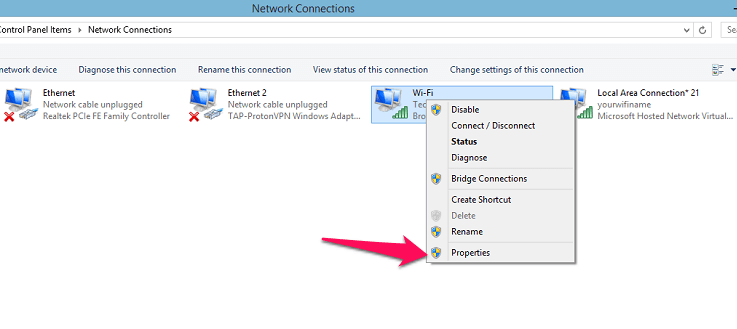
3. Inside properties, head over to the Sharing tab as shown in the screenshots below. After this, checkmark the first option under sharing.

Then below that, you will see the options Home networking connection, click on it and then select the Hotspot that you have created using the above steps. In our case, it is Local Area Connection*21. And at last, click on OK. Now you will be able to use the internet with the connected hotspot.
FAQ's – Unable To Start Hotspot Using The Command Prompt
In some cases, while starting the hotspot connection using the "netsh wlan start hostednetwork"command, there might be a message saying "The group or resource is not in the correct state to perform the requested operation"(refer the screenshot below). And the hotspot may not be able to start.

Don't worry this happened with us also. It is because the driver/adapter for creating the hotspot might be disabled due to some reason. To overcome this issue:
1. Open Device Manager. (ctrl+X, then select Device Manager from the list)
2. Then look for Network Adapters and expand its list. Inside this list, right-click on Microsoft Hosted Network Virtual Adapter and select Enable.
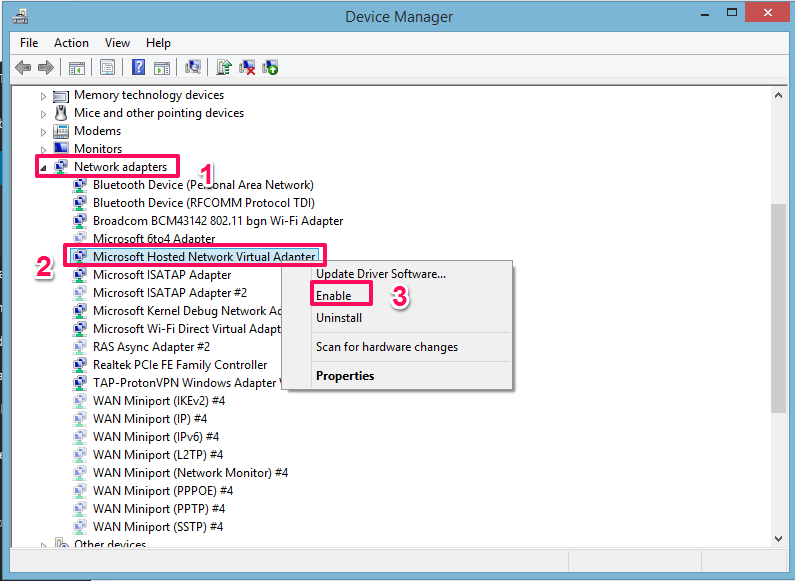
3. In case you do not see such an option, then click on View at the top menu and select Show hidden devices. Then again follow the 2nd step.

Now go and try to start the hotspot using the above command and it will be successfully started.
Steps For Windows 10 Pro
Though you can use the above method for the Windows 10 also. But on Windows 10 Pro you will get the option to enable the hotspot settings without using the command prompt. For that:
1. Open Settings and then from there, select Network and Internet.
2. Then on the left-hand panel, you will see Mobile Hotspot. Select it. After this, turn the toggle its switch to On to start the hotspot from your laptop. That's it you have successfully enabled the hotspot from your Windows 10 Pro.
Also Read: What Is Superfetch Service?
Wrapping Up
We hope you were successfully able to create hotspot without any software on your laptop. In case of any query or suggestion, feel free to tell us in the comments section below.
In addition, if you need to connect mobile internet on your PC, read our blog explaining how to do it step by step.
How to Make Laptop as Wifi Hotspot Windows 8
Source: https://www.techuntold.com/create-wifi-hotspot-without-software-on-windows-7-8/